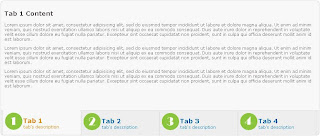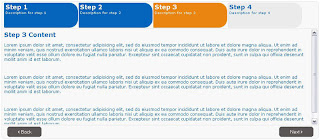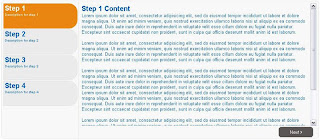Overview
Smart Wizard is a flexible jQuery plug-in for wizard like interface. It allows to group contents into sections and so it saves page space and also gives a neat and stylish interface for users.Using Smart Wizard 2.0 you can easily do input validation and so it is good for user registration and kind of tasks. Please see the demos and documentation for more details.
Versions
Latest Version : 2.0Previous Version :0.98
Screenshots
SmartWizard 2.0 - screensSmart Wizard 2.0 - Basic Layout
Smart Wizard 2.0 - Vertical
Smart Wizard 2.0 - Validation
SmartWizard 0.98 - screens
Smart Wizard 0.98 - Basic Layout
Smart Wizard 0.98 - Vertical Layout
Demos
Smart Wizard 2.0 : Basic Example | Ajax Contents | Step Validation | Multiple Wizard | Vertical StyleSmart Wizard 0.98 : Basic Layout | Vertical Layout
Download
Smart Wizard 2.0 (SmartWizard-2.0.zip) : Download
from
SourceForge
Download
from
SourceForge
Smart Wizard 0.98 (SmartWizard - 0.98.zip) :
 Download
from
SourceForge
Download
from
SourceForge
Features (Smart Wizard 2.0)
- Easy to implement, Minimal HTML required.
- Ajax contents loading option.
- Cool animation effects on step navigation. (none/fade/slide/slideleft)
- Keyboard navigation option.
- Horizontal and vertical style step anchors.
- Easy step input validation option
- Option to highlight error steps
- In-built message box
- Easy navigation with step anchors and navigation buttons
- Can have multiple wizards on same page
- Option to enable all steps on first load
License
Free to use and modify on both personal and commercial environmentLicensed under a Creative Commons Attribution-ShareAlike 3.0 Unported License.
Getting Started
Basic Usage:
$('#wizard').smartWizard();
Using with option parameters:
$('#wizard').smartWizard(
{
// Properties
selected: 0, // Selected Step, 0 = first step
keyNavigation: true, // Enable/Disable key navigation(left and right keys are used if enabled)
enableAllSteps: false, // Enable/Disable all steps on first load
transitionEffect: 'fade', // Effect on navigation, none/fade/slide/slideleft
contentURL:null, // specifying content url enables ajax content loading
contentCache:true, // cache step contents, if false content is fetched always from ajax url
cycleSteps: false, // cycle step navigation
enableFinishButton: false, // makes finish button enabled always
errorSteps:[], // array of step numbers to highlighting as error steps
labelNext:'Next', // label for Next button
labelPrevious:'Previous', // label for Previous button
labelFinish:'Finish', // label for Finish button
// Events
onLeaveStep: null, // triggers when leaving a step
onShowStep: null, // triggers when showing a step
onFinish: null // triggers when Finish button is clicked
}
);
Parameters and Events are describing on the table below
Installing Smart Wizard 2.0
Step 1: Include Files
Include the following JavaScript and css files on your page.1. jQuery Library file (Don't include if you already have it on your page)
2. CSS(Style Sheet) file for Smart Wizard
3. JavaScript plug-in file for Smart Wizard
To include the files copy and paste the below lines inside the head tag (<head> </head>) of your page.
Make sure the paths to the files are correct with your working environment.
<script type="text/javascript" src="jquery-1.4.2.min.js"></script> <link href="smart_wizard.css" rel="stylesheet" type="text/css"> <script type="text/javascript" src="jquery.smartWizard-2.0.min.js"></script>
Step 2: The JavaScript
Inititialize the Smart Wizard, copy and paste the below lines inside the head tag (<head> </head>) of your page
<script type="text/javascript">
$(document).ready(function() {
// Initialize Smart Wizard
$('#wizard').smartWizard();
});
</script>
Step 3: The HTML
Finally the html, below shows the HTML markup for the Smart Wizard, You can customize it by including your on contents for each steps.Copy and paste the below html inside the body tag (<body></body>) of your page.
<div id="wizard" class="swMain">
<ul>
<li><a href="#step-1">
<label class="stepNumber">1</label>
<span class="stepDesc">
Step 1<br />
<small>Step 1 description</small>
</span>
</a></li>
<li><a href="#step-2">
<label class="stepNumber">2</label>
<span class="stepDesc">
Step 2<br />
<small>Step 2 description</small>
</span>
</a></li>
<li><a href="#step-3">
<label class="stepNumber">3</label>
<span class="stepDesc">
Step 3<br />
<small>Step 3 description</small>
</span>
</a></li>
<li><a href="#step-4">
<label class="stepNumber">4</label>
<span class="stepDesc">
Step 4<br />
<small>Step 4 description</small>
</span>
</a></li>
</ul>
<div id="step-1">
<h2 class="StepTitle">Step 1 Content</h2>
<!-- step content -->
</div>
<div id="step-2">
<h2 class="StepTitle">Step 2 Content</h2>
<!-- step content -->
</div>
<div id="step-3">
<h2 class="StepTitle">Step 3 Title</h2>
<!-- step content -->
</div>
<div id="step-4">
<h2 class="StepTitle">Step 4 Title</h2>
<!-- step content -->
</div>
</div>
More details & descriptions:
Load ajax content
To load the content via ajax call you need to specify the property "contentURL".example:
<script type="text/javascript">
$(document).ready(function() {
// Initialize Smart Wizard with ajax content load
$('#wizard').smartWizard({contentURL:'services/ajaxcontents.php'});
});
</script>
When a step got focus the SmartWizard will post the step number to this contentURL and so
you can write server side logic to format the content with the step number to be shown next.
The response to this call should be the content of that step in HTML format.
To get the step number in php:
$step_number = $_REQUEST["step_number"];By default the SmartWizard will fetch the step content only on the first focus of the step, and cache the content and use it on the further focus of that step. But you can turn off the content cache by specifying the property "contentCache" to false.
example:
<script type="text/javascript">
$(document).ready(function() {
// Initialize Smart Wizard with ajax content load and cache disabled
$('#wizard').smartWizard({contentURL:'services/ajaxcontents.php',contentCache:false});
});
</script>
Please see the
ajax contents demo
and following files on the source code to know how ajax content loading is implemented.
smartwizard2-ajax.htm services/service.php
Input validation
Smart Wizard 2.0 does not have in-built form validation, but you can call you own validation function for each steps or for all steps with the events. Smart Wizard 2.0 has three events (onLeaveStep,onShowStep,onFinish). So you can write your step validation login in "onLeaveStep" event and on validation fail you can stay on that step by cancelling that event. Validation logic for all steps can be write on "onFinish" event and so you can avoid submitting the form with errors.example:
<script type="text/javascript">
$(document).ready(function(){
// Smart Wizard
$('#wizard').smartWizard({onLeaveStep:leaveAStepCallback,
onFinish:onFinishCallback});
function leaveAStepCallback(obj){
var step_num= obj.attr('rel'); // get the current step number
return validateSteps(step_num); // return false to stay on step and true to continue navigation
}
function onFinishCallback(){
if(validateAllSteps()){
$('form').submit();
}
}
// Your Step validation logic
function validateSteps(stepnumber){
var isStepValid = true;
// validate step 1
if(stepnumber == 1){
// Your step validation logic
// set isStepValid = false if has errors
}
// ...
}
function validateAllSteps(){
var isStepValid = true;
// all step validation logic
return isStepValid;
}
});
</script>
Please see the
step validation demo
and following file on the source code to know how step input validation is implemented.
smartwizard2-validation.php
Highlight error steps
Highlighting error steps in Smart Wizard is easy
$('#wizard').smartWizard('setError',{stepnum:3,iserror:true});
It takes two arguments 1. stepnum :- Step number to which is highlighted as error
2. iserror :- true = set the step as error step and false = remove the error highlighting
example:
<script type="text/javascript">
$(document).ready(function() {
// Initialize Smart Wizard
$('#wizard').smartWizard();
function setError(stepnumber){
$('#wizard').smartWizard('setError',{stepnum:stepnumber,iserror:true});
}
});
</script>
Show message inside the wizard
An in-built message box is available with Smart Wizard 2.0 and you can call it as like below
$('#wizard').smartWizard('showMessage','Hello! World');
example:
<script type="text/javascript">
$(document).ready(function() {
// Initialize Smart Wizard
$('#wizard').smartWizard();
function showWizardMessage(){
var myMessage = 'Hello this is my message';
// You can call this line wherever to show message inside the wizard
$('#wizard').smartWizard('showMessage',myMessage);
}
});
</script>
Parameter Description:
| Parameter Name | Description | Values | Default Value |
|---|---|---|---|
| selected | specify the selected step | integer | 0 |
| keyNavigation | enable/disable key navigation. left/right keys are used if enabled |
true = enabled false= disabled |
true |
| enableAllSteps | Enable/Disable all steps on first load | true = enabled
false= disabled | false |
| transitionEffect | Animation effect on step navigation | none/fade/slide/slideleft | fade |
| contentURL | Setting this property will enable ajax content loading, setting null will disable ajax contents | null or a valid url | null |
| contentCache | This property will enable caching of the content on ajax content mode. So the contents are fetched from the url only on first load of the step | true = enabled false= disabled |
true |
| cycleSteps | This property allows to cycle the navigation of steps | true = enabled false= disabled |
false |
| enableFinishButton | This property will make the finish button enabled always | true = enabled false= disabled |
false |
| errorSteps | an array of step numbers to highlighting as error steps | array of integers ex: [2,4] |
[] |
| labelNext | Label for Next button | String | Next |
| labelPrevious | Label for Previous button | String | Previous |
| labelFinish | Label for Finish button | String | Finish |
Event Description:
| Event Name | Description | Parameters | Default |
|---|---|---|---|
| onLeaveStep | Triggers when leaving a step. This is a decision making event, based on its function return value (true/false) the current step navigation can be cancelled. |
Object: object of the step anchor element. you can access the step number and step body element using this object |
null |
| onShowStep | Triggers when showing a step. This is a decision making event, based on its function return value (true/false) the current step navigation can be cancelled. |
Object: object of the step anchor element. you can access the step number and step body element using this object |
null |
| onFinish | Triggers when the Finish button is clicked. This is a decision making event, based on its function return value (true/false) the further actions can be cancelled. ex: If the validation fails we can cancel form submitting and can show an error message, please see the form validation example for the implementation If not set clicking finish button will submit the form in which the wizard is placed, and do nothing if a parent form is not found. |
Object Array: an array of the object of all the step anchor elements | null |